-
갤럭시 동영상 자르기 방법과 저장 위치카테고리 없음 2025. 4. 11. 23:12반응형
갤럭시 동영상 자르기 방법과 저장 위치
갤럭시 스마트폰으로 촬영한 동영상에서 불필요한 부분을 잘라내고 싶은 적이 많으실 것입니다. 이를 위해 전문적인 편집 앱을 다운로드할 필요 없이, 갤럭시에는 기본적으로 내장된 동영상 자르기 기능이 있어 누구나 쉽게 사용할 수 있습니다. 이제 편리한 갤럭시 동영상 자르기 방법과 저장 위치를 자세히 알아보겠습니다.
갤럭시 기본 기능으로 동영상 자르기
동영상 자르는 순서
갤럭시 스마트폰의 갤러리 앱을 통해 간단하게 동영상을 자를 수 있습니다. 다음의 절차를 따라 해보세요.
- 갤러리 앱 실행 : 갤럭시 스마트폰의 홈 화면에서 갤러리 앱을 찾아 실행합니다.
- 자르고 싶은 동영상 선택 : 편집할 동영상을 찾아 선택합니다.
- 편집 버튼 클릭 : 하단에 있는 '연필' 아이콘을 클릭하여 편집 모드로 들어갑니다.
- 자르고 싶은 구간 설정 : 양쪽 바를 드래그하여 원하는 구간을 설정합니다.
- 저장 클릭 : 설정이 완료되면 저장 버튼을 눌러 편집된 영상을 저장합니다. 이때, 동영상은 복사본으로 저장되며 원본은 그대로 유지됩니다.
이와 같은 간단한 방법으로 동영상을 손쉽게 자를 수 있습니다.


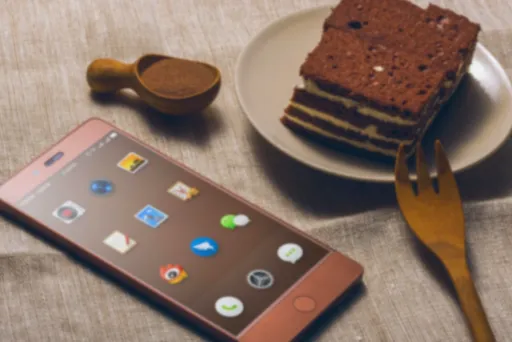
잘린 영상의 저장 위치
편집된 영상의 확인 방법
편집이 완료된 동영상은 기본적으로 갤러리 앱의 '최근 항목' 또는 '비디오' 앨범에서 확인할 수 있습니다. 만약 파일 앱을 통해 확인하고 싶다면, 내장 메모리 > DCIM > Video Editor 폴더에 저장되었을 것입니다. 복사본으로 저장되므로 원본 영상과는 구분이 쉽게 이루어집니다.



화질 유지 방법
화질 저하 없이 동영상 편집하기
갤럭시의 기본 편집 기능으로 동영상을 자르면 대부분 원본 화질을 유지할 수 있습니다. 다만, 저장 시 설정에 따라 화질이 약간 줄어들 수도 있습니다. 최상의 화질을 유지하기 위해서는 영상 크기 조절 옵션을 확인하고, 해상도를 변경하지 않는 것이 중요합니다.



더 세부적인 편집을 원할 때
전문 편집 앱의 활용
갤럭시의 간단한 편집 기능 외에도 Video Editor, InShot, Kinemaster 같은 전문 편집 앱을 사용하면 더욱 정밀한 편집이 가능합니다. 중간 구간을 자르기, 자막 추가, 배경 음악 삽입 등 다양한 기능을 제공하므로, 보다 다양하고 창의적인 콘텐츠 제작이 가능합니다.

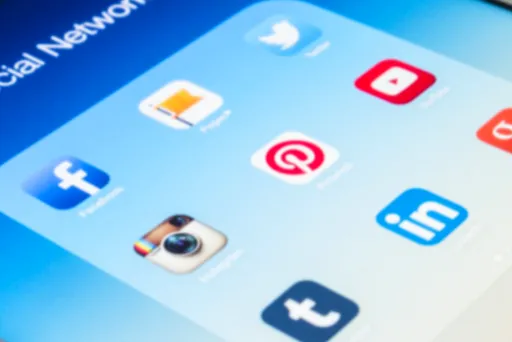

결론
갤럭시 스마트폰의 기본적인 갤러리 앱을 이용하면, 동영상 자르기는 매우 간단하고 빠르게 이루어질 수 있습니다. 원본 영상은 안전하게 보존되며, 화질 또한 대부분 유지됩니다. 따라서 언제든지 편집이 필요할 때 유용하게 활용할 수 있습니다. 더 정밀한 편집이 필요할 경우 외부 편집 앱을 고려해보는 것도 좋은 방법입니다. 이제 여러분도 간편하게 동영상 속 불필요한 부분을 삭제해 보세요.
반응형