-
컴퓨터 듀얼모니터 연결 방법과 설정 안내카테고리 없음 2025. 4. 4. 10:50반응형
컴퓨터 듀얼모니터 연결 방법과 설정 안내
화면이 하나로는 부족한가요? 듀얼 모니터 연결을 통해 보다 넓은 작업 공간을 확보할 수 있습니다. 다양한 작업을 동시에 수행할 수 있어 효율성과 생산성이 크게 향상됩니다. 이번 글에서는 컴퓨터 듀얼모니터를 연결하는 방법과 설정 과정을 상세히 안내해드리겠습니다.
필요한 준비물 확인하기
모니터 포트 점검
듀얼모니터 연결을 위해선 먼저 컴퓨터 또는 노트북에 여분의 모니터 포트가 있는지 확인해야 합니다. 일반적으로 사용되는 포트는 HDMI, VGA, DisplayPort(DP)입니다. 또한, 모니터와 연결할 수 있는 적절한 케이블도 필요합니다. 노트북의 경우, 포트 수와 타입에 따라 변환 어댑터가 필요할 수 있습니다.
케이블 종류 및 특징
- HDMI : 가장 보편적이며, 음성 전송이 가능합니다. 다양한 기기에서 사용됩니다.
- DisplayPort : 고해상도 지원이 뛰어나며, 주로 그래픽 작업에 적합합니다.
- VGA : 아날로그 방식으로, 구형 모니터에 주로 사용됩니다.
이러한 포트들은 생김새가 다르므로, 연결 전에 반드시 확인해야 합니다.



모니터 연결하기
초간단 연결 방법
준비한 케이블을 이용해 PC와 두 번째 모니터를 연결합니다. 본체 뒷면의 HDMI 또는 DP 포트에 연결한 후, 모니터의 전원도 켜주시면 됩니다. 노트북의 경우, 측면에 있는 포트를 활용하면 됩니다. 연결한 후 자동으로 인식되는 경우도 있지만, 경우에 따라 수동 설정이 필요할 수 있습니다.



화면 설정 변경하기
디스플레이 설정 접근
윈도우에서 바탕화면을 오른쪽 클릭 후, "디스플레이 설정"을 선택합니다. 두 개의 화면이 1번, 2번으로 표시됩니다. 이때 '이 디스플레이 확장'을 선택하면 두 화면이 연결되어 동시에 사용할 수 있습니다. 또한, 화면의 위치도 드래그로 조정 가능합니다.

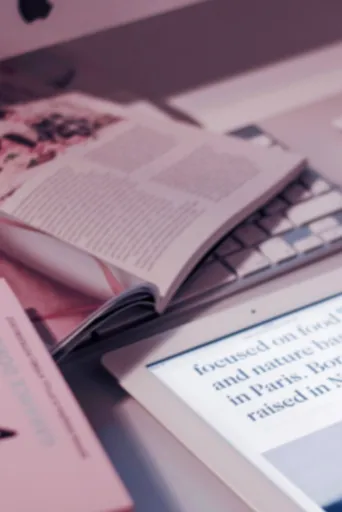

복제 모드와 확장 모드 선택하기
어떤 모드를 선택할까?
화면을 복제하면 두 화면이 똑같이 나타납니다. 이 모드는 주로 발표나 교육용으로 적합합니다. 반면 ‘확장’ 모드를 선택하면, 화면을 더욱 넓게 사용할 수 있습니다. 한쪽에서 영화를 감상하면서 다른 쪽에서 작업을 진행할 수 있습니다. 이 두 가지 모드 중 사용 목적에 맞는 모드를 선택해야 합니다.
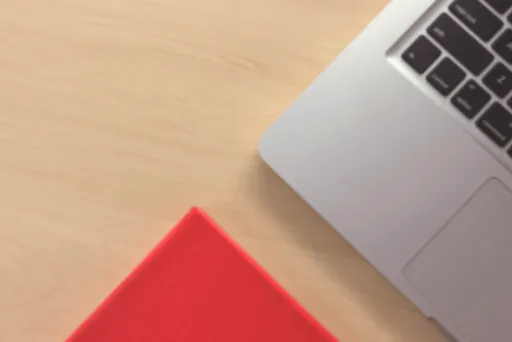

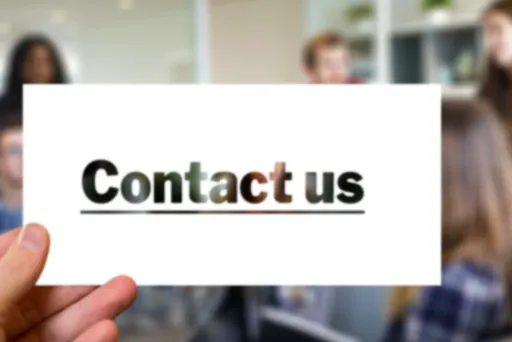
노트북에서 듀얼모니터 설정하기
노트북 연결 가능성
노트북에서는 기본 화면과 외부 모니터 1대를 조합하여 듀얼 모니터 구성이 가능합니다. HDMI 포트 또는 USB-C 포트가 있다면 대부분의 노트북에서 외부 모니터를 연결할 수 있습니다. 설정 방법은 데스크탑과 동일하게 '디스플레이 설정'에서 조정하면 됩니다.
설정이 안 될 때 점검하기
문제 해결 방법
가끔 연결했음에도 불구하고 화면이 나타나지 않는 경우가 있습니다. 이럴 땐 다음 사항을 점검해보세요: - 케이블 연결 상태 확인 - 모니터의 입력 소스 변경 - 그래픽 드라이버 업데이트 여부 점검 - 노트북의 경우, Fn 키 + 화면 출력 키(F8 또는 F4 등)를 눌러 확인
결론
듀얼모니터 연결은 생각보다 간단하며, 필요 최소한의 준비물만 있다면 몇 가지 단계만으로 넓은 작업 환경을 조성할 수 있습니다. HDMI, DP, VGA 포트 중 적절한 케이블을 선택하고, 디스플레이 설정에서 확장 모드 또는 복제 모드에 맞게 조정하면 됩니다. 특히 많은 작업을 수행하는 분들이나 영상 편집을 하는 분들에게 더욱 추천드립니다.
FAQ
Q. 듀얼모니터 연결 시 어떤 케이블이 필요한가요?
A. HDMI, DP, VGA 등 포트에 맞는 케이블이 필요하며, 변환 어댑터가 필요한 경우도 있습니다.
Q. 노트북도 듀얼모니터 연결이 가능한가요?
A. 네, 노트북은 기본 화면 + 외부 모니터로 듀얼 구성이 가능합니다.
Q. 화면이 연결되지 않을 때는 어떻게 하나요?
A. 케이블 연결 상태, 입력 소스, 드라이버 상태를 확인하고 Fn+F 키 조합도 시도해보세요.
반응형